
USB파일 4기가 용량 초과 오류 해결 하는 법.
안녕하세요. 파일 옮기기 참 쉬운 데 왜 이런 글이 올라오지 생소한 분들도 있으실 거라고 생각합니다. 하지만, 생각보다 제 주변 지인들 중에 컴퓨터에 관심이 없으신 분들은 힘들어 하시는 걸 봐서 이 주제로 글을 쓰게 되었습니다. 간단하고 쉽고, 빠르게 해결이 가능해서 아시는 분들이 있을 수 있어서 아신다면 이런 의도로 글을 작성한 것이니 좋게 봐주시면 감사하겠습니다.
그리고 보통 맥북에서 USB 포맷을 하기 힘들어 하시는 분들이 계신데, 이런 분들에게 도움이 될 수 있게 맥북과 윈도우 방법을 동시에 공유해보도록 하겠습니다.
USB 형식 변경(포맷)하는 방법.
윈도우에서 USB 연결 하신 후, 포맷을 진행해 주시면 됩니다. 하지만 초보자 분들은 어떤 것으로 해야 될지 모를 수 있어 설명을 드리겠습니다.
- MS-DOS(FAT)
맥과 윈도우에서 동시에 사용할 수 있습니다. 윈도우에서 FAT32로 표시 되어 있습니다. 윈도우와 맥OS를 같이 사용 하시는 분들에게 추천하는 포맷 설정법입니다. 그러나 4GB이상의 파일은 담을 수 없습니다.
- ExFAT
역시 맥과 윈도우 동시에 사용이 가능합니다. 이 방식은 윈도우에서 XP 이상에서 사용이 가능합니다. FAT32 방식은 4GB 파일 용량이 초과 되면 에러가 발생하는 반면 ExFAT는 파일에 용량에 제한이 없어서 대용량 파일을 자주 사용하시는 분들에게 유용할 것이라 생각합니다.
그래서 사용 환경에 맞게, 설정하셔서 선택을 하셨다면, 이제 포맷 방법에 대해서 알려드리겠습니다.
윈도우 포맷 방법.

USB를 연결하신 후 내 컴퓨터 또는 내 PC에 들어가셔서 우 클릭을 하시면 포맷이라는 창이 보이게 됩니다.
그떄 원하시는 용도에 맞는 파일 형식을 선택하신 후에 포맷을 진행하시면 포맷이 완료 되게 됩니다. 진행 하시기 전에 반드시 데이터가 지워지실 수 있으니 파일을 백업하시는 걸 추천드립니다. 포맷을 하게 되면 찾기 힘들어 집니다. 꼭 하시기 전에 참고 하셔서 고생 안 하셨으면 좋겠습니다.
맥 USB 포맷 방법.
맥에서는 이동에서 유틸리티를 선택합니다.
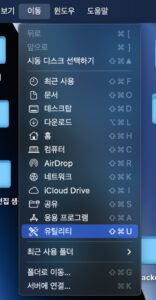
유틸리티 app을 선택합니다.
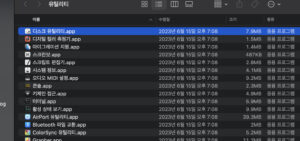
USB를 선택하셔서 포맷과 형식을 지정 하시면 됩니다.
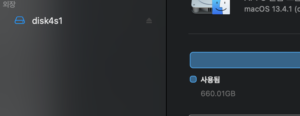
글을 마치면서
오늘 맥과 윈도우에서 USB 4GB 이상 파일 저장하는 법에 대해서 공유하였습니다. 제가 쓴 글로 시간이 절약 되셨으면 좋겠습니다. 많이는 아니지만 가끔은 이런 생활하면서 한 번은 불편할 수 있는 부분들에 대해서 글을 써보는 시간도 가져보도록 하겠습니다. 오늘도 긴 글 끝까지 읽어주셔서 감사합니다.
